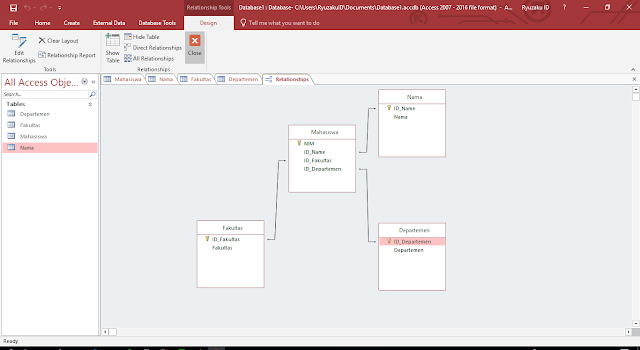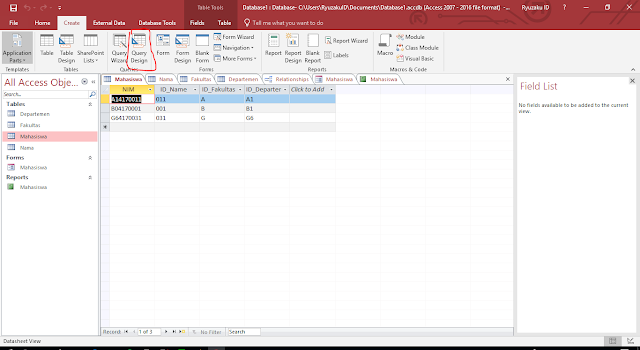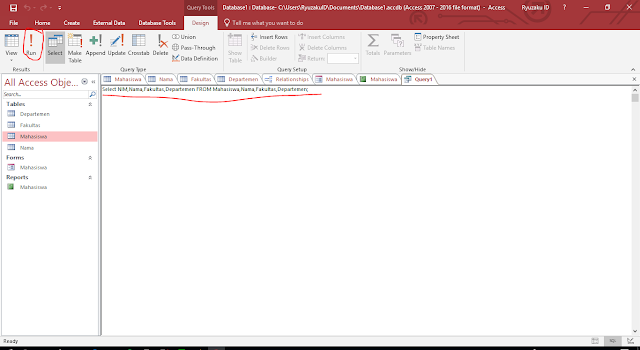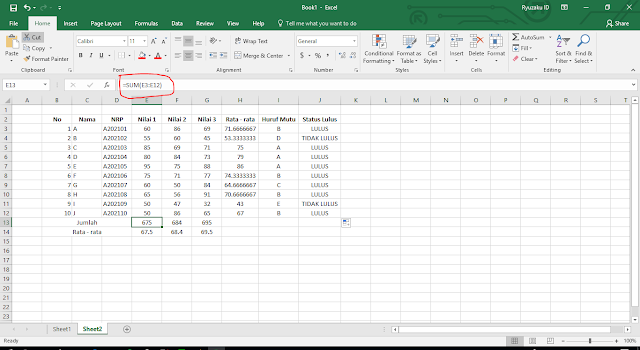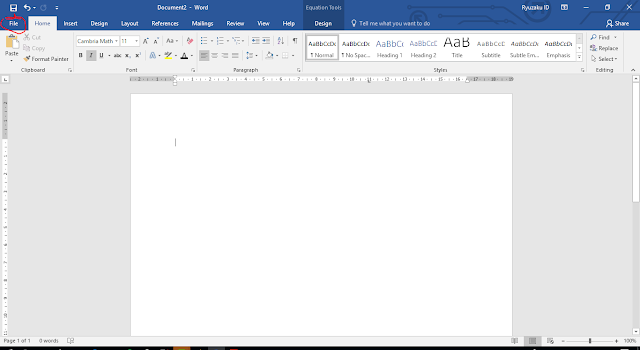Assalamualaikum sobat blogger, sudah lama saya tidak menulis blog lagi nih. Sekarang saya akan menulis tentang Aplikasi Manajemen Basis Data. Ada banyak aplikasi basis data atau sering dikenal dengan DBMS (Database Management System) seperti MS. Access, Oracle, SQL-Server dan masih banyak lagi.
Dalam database, setiap tabelnya memiliki sebuah relasi dengan tabel lainnya. Relasi antar tabel dihubungkan oleh Primary Key dan Foreign Key. Primary Key yaitu suatu atribut yang mengidentifikasi secara unik suatu kejadian dan mewakili setiap kejadian dari suatu entitas, sedangkan Foreign Key adalah atribut yang melengkapi relationship dan menunjukkan hubungan antara tabel induk dengan tabel anak. Foreign Key ditempatkan di tabel anak.
Oke, kali ini saya akan membahas tentang cara membuat tabel, relasi antartabel, form, report, dan cara menggunakan query SQL untuk menampilkan data data tertentu dalam MS Access 2016. Langsung aja lihat dan pelajari :
Membuat Tabel
Pertama buka dulu MS Access, lalu buat dokumen databasenya.
Setelah terbuka, klik menu create dan klik ikon table. Untuk mengatur desain tabelnya, klik kanan pada nama tabelnya dan klik design view lalu namakan tabelnya.
Setelah muncul tampilan desainnya, ubahlah sesuai kebutuhanmu, seperti field name, dan tipe data (text,autoNumber,Yes/No, dll).
Membuat Relasi Antartabel
Untuk membuat relasi antartabel, pertama buatlah tabel tabelnya seperti dibawah ini.
Setelah membuat tabel-tabel yang dibutuhkan, sekarang klik menu Database Tools lalu klik ikon Relationships. Setelah muncul tampilannya, klik ikon Edit Relationships seperti dibawah ini.
Setelah keluar jendelanya, klik Create New lalu isi tabelnya seperti gambar dibawah ini.
Beginilah tampilan akhirnya...
Membuat Form dan Report
Untuk membuat form, pertama tama kita klik menu Create lalu klik ikon Form Wizard dan jendela Form Wizard akan muncul. Setelah muncul, pilih field yang akan dimasukan form lalu klik next terus sampai selesai dan klik finish.
Untuk membuat report, seperti tadi klik menu Create lalu klik ikon Report Wizard. Setelah itu masukan field yang akan di report dan klik next terus sampai selesai.
Menampilkan Tabel dengan Query SQL
Query adalah permintaan yang diberikan oleh user untuk mengambil informasi yang tersimpan dalam database. Fungsi dari Query adalah untuk menyaring dan menampilkan data dari berbagai kriteria dan urutan yang kita kehendaki. Query Design adalah interface yang disediakan oleh Microsoft Access untuk melakukan query secara cepat dan mudah. Query Wizard adalah hasil tampilan data dari perintah query sesuai definisi dari design view atau sql view. Untuk menampilkan tabel sesuai kemauan kita, cukup klik menu Create dan klik Query Design, lalu klik SQL view.
Setelah itu tulis Select NIM, Nama, Fakultas, Departemen FROM Mahasiswa, Nama, Fakultas, Departemen; Artinya kita akan menampilkan data dari NIM, Nama, Fakultas, dan Departemen dari tabel Mahasiswa, Nama, Fakultas, dan Departemen.
Sekian ilmu yang dapat saya bagikan kali ini, semoga dapat bermanfaat untuk sobat blogger semua. Terima kasih Wasalamualaikum. 😊😊