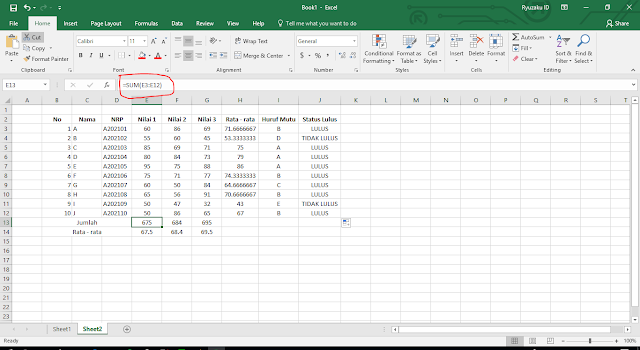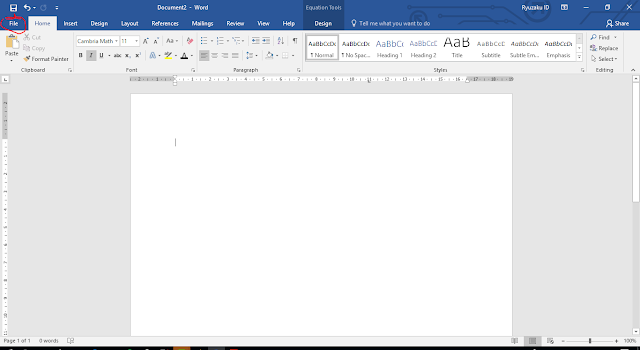Assalamualiakum sobat blogger, bertemu lagi dengan saya di blog ini. Kali ini saya akan membagikan ilmu saya tentang aplikasi pengolah data. Aplikasi yang saya gunakan yaitu Microsoft Excel. Yuk, langsung aja kita sedot ilmunya 😋😋😋😋
Book, Sheet, Row, dan Column
Pertama-tama, sebelum kita merambah ke rumus fungsi di Excel, kita harus tau dulu istilah - istilah yang ada di Excel seperti Book, Sheet, Row, dan Column.
Book merupakan sekumpulan Sheet yang berisi data. Bisa juga dikatakan sebagai nama file Excel atau judul document. Sedangkan Sheet adalah sebuah lembaran data. Sheet ini terdapat pada bagian bawah, kita juga bisa menamakan
masing masing Sheet, dan juga menambahkan atau menghapus
sheet yang kita pilih. Kolom/Column adalah yang kesamping dan ditandai oleh huruf alphabet, Row/Baris adalah yang kebawah dan ditandai oleh angka, sedangkan pertemuan keduanya disebut Cell.
Fungsi Dasar Microsoft Excel
Sebagai aplikasi pengolah data, Excel memiliki fungsi fungsi dasar seperti SUM (untuk mencari jumlah pada suatu range), AVERAGE (untuk mencari rata rata data pada suatu range), MAX (untuk mencari nilai terbesar pada suatu range), MIN (untuk mencari data terkecil pada suatu range), IF (untuk melakukan pemililihan jika kondisinya benar atau salah), dan masih banyak fungsi lainnya pada Excel. Kalian bisa mengeceknya di menu Formulas.
Berikut beberapa contoh cara menggunakan fungsi dasar Excel.
Fungsi diatas digunakan untuk menjumlahkan data yang ada di cell E3 sampai E12. Perintahnya yaitu =SUM(number1,number2,....) atau seperti diatas bisa dituliskan seperti ini =SUM(E3:E12).
Dua fungsi diatas untuk mencari Huruf Mutu dan Status Lulus sama, yaitu menggunakan fungsi IF. Kalian bisa menuliskannya dengan format =IF(logical_test,[value_if_true],[value_if_false]), contohnya seperti diatas untuk mencari huruf mutu bisa dituliskan seperti dibawah ini
=IF(H3>=75,"A",IF(H3>=65,"B",IF(H3>=55,"C",IF(H3>=45,"D","E"))))
Gambar diatas adalah cara menggunakan fungsi VLOOKUP, untuk mencari data dari NRP yang acak, kita bisa menggunakan fungsi VLOOKUP. Format penulisannya yaitu =VLOOKUP(N3,$D$3:$J$12,5,0) artinya N3 yaitu tempat menuliskan data yang ingin kita cari, $D$3:$J$12 adalah tabel referensi tempat kita mencari datanya dan penulisannya menggunakan simbol $ untuk membuat posisi baris dan kolomnya absolut, 5 adalah indeks kolom keberapa data yang ingin kita cari di tabel tersebut, dan terakhir adalah 0 atau bisa juga diketik False artinya sama aja yaitu untuk menunjukan bahwa data yang kita minta adalah tepat seperti yang ada di tabel referensi. False bisa digantikan dengan True atau 1 jika kita ingin mengambil data yang mendekati.
Nah, sekarang saya akan menjelaskan tentang tanda $ diatas, yaitu digunakan untuk membuat posisi kolom / baris menjadi mutlak / absolut. Kalian akan tau setelah melihat contoh dibawah ini, yaitu membuat tabel perkalian.
Maksud tabel diatas yaitu kolom B1 dikalikan dengan kolom A2, dan seterusnya seperti gambar diatas. Cara membuatnya yaitu ketik pada kolom B2, =B$1*$A2. B$1 maksudnya baris 1 akan terkunci dan tidak berubah saat menggunakan autofill, sedangkan $A2 maksudnya kolom A akan terkunci dan tidak berubah saat menggunakan autofill.
Untuk latihan, kita akan mencoba untuk menyelesaikan soal diatas. Cara untuk menyelesaikannya yaitu dengan menggunakan penjumlahan dan perkalian, lalu gunakan tanda absolut $ untuk mengunci posisinya di cell yang dikali. Seperti ini penulisannya, =C2+C2*$B2/100 lalu gunakan autofill untuk mengisi tahun tahun berikutnya.
Nah, cukup sekian sedikit ilmu yang dapat saya bagikan. Semoga dapat bermanfaat untuk kalian semua. Akhir kata Wassalamualaikum.