Assalamualaikum sahabat blogger, kali ini saya mau berbagi ilmu yang mungkin dapat bermanfaat bagi temen temen. Saya akan membagikan sesuatu yang dapat digunakan temen temen di aplikasi pengolah kata yaitu Microsoft Office Word. Oke Tanpa basi basi langsung saja kita mulai.
1. Membuat Daftar Isi Otomatis
Jika temen temen membuat sebuah karya ilmiah, pasti temen temen akan mencantumkan daftar isinya kan. Dalam Microsoft Office kita dipermudah membuat daftar isi dengan fitur tabel of contents. Cara menggunakannya yaitu yang pertama buat isi dari daftar isinya, bab menggunakan styles heading1, sedangkan sub-bab menggunakan heading2. lihat gambar dibawah ini.
Setelah membuat isinya, sekarang klik menu References, lalu klik icon Table of Contents dan klik automatic tabel 1.
Setelah itu hasilnya seperti dibawah ini, sesuiakan judulnya dan jadilah Daftar Isi.

Nah, sekarang halamannya sudah menjadi 2 section. Selanjutnya gunakan penomoran halaman. Klik Insert - Page Number - Bottom of page, pilih template nomor 3.
Setelah itu klik insert lagi, lalu page number dan pilih Format Page number untuk memilih format penomoran.
Format penomoran section 1 dengan angka romawi (i, ii, iii,.....) dan section 2 dengan angka biasa.

Setelah itu tiap section di pecah lagi menggunakan Page Break, caranya klik Insert - Page Break.
Setelah itu buatlah equation yang kalian butuhkan. Biasanya digunakan untuk mengetik soal matematika.
Setelah itu klik Insert - Quick Parts - AutoText - Save Selection to AutoText Galery
Setelah itu isi seperti yang dibawah ini, namanya bebas.
Nah, sekarang AutoText sudah bisa digunakan. Lihat gambar dibawah.
Lalu, Klik Option seperti gambar dibawah.
Setelah itu akan keluar jendela Word Option. Pilih Proofing, lalu centang Check spelling as you type. Selesai, spelling sudah diaktifkan.
Terima kasih teman teman blogger sudah melihat tutorial ini, semoga dapat membantu kalian semua yang sedang mengalami masalah ini. Sampai jumpa lagi Wassalamualaikum.
Setelah membuat isinya, sekarang klik menu References, lalu klik icon Table of Contents dan klik automatic tabel 1.
Setelah itu hasilnya seperti dibawah ini, sesuiakan judulnya dan jadilah Daftar Isi.

2. Membagi Halaman Menjadi Beberapa Section
Untuk membuat section berikut langkahnya. Pertama, klik menu layout lalu klik breaks dan pilih Next Page.Nah, sekarang halamannya sudah menjadi 2 section. Selanjutnya gunakan penomoran halaman. Klik Insert - Page Number - Bottom of page, pilih template nomor 3.
Setelah itu klik insert lagi, lalu page number dan pilih Format Page number untuk memilih format penomoran.
Format penomoran section 1 dengan angka romawi (i, ii, iii,.....) dan section 2 dengan angka biasa.

Setelah itu tiap section di pecah lagi menggunakan Page Break, caranya klik Insert - Page Break.
3. Cara Memasukan Equation
Untuk menggunakan equation, pertama klik Insert - Equation - Insert New EquationSetelah itu buatlah equation yang kalian butuhkan. Biasanya digunakan untuk mengetik soal matematika.
4. Cara Membuat Autotext
Oke, selanjutnya adalah tentang autotext. Autotext digunakan untuk mempermudah kalian untuk menuliskan misalnya alamat sebuah lembaga. Pertama tama untuk menggunakannya kita buat dulu templatenya. Pertama, buat tulisan alamat seperti gambar dibawah.Setelah itu klik Insert - Quick Parts - AutoText - Save Selection to AutoText Galery
Setelah itu isi seperti yang dibawah ini, namanya bebas.
Nah, sekarang AutoText sudah bisa digunakan. Lihat gambar dibawah.
5. Mengaktifkan Spelling dan Grammar
Langkah awal untuk mengaktifkan fungsi spelling dan grammar adalah klik File.Lalu, Klik Option seperti gambar dibawah.
Setelah itu akan keluar jendela Word Option. Pilih Proofing, lalu centang Check spelling as you type. Selesai, spelling sudah diaktifkan.
Terima kasih teman teman blogger sudah melihat tutorial ini, semoga dapat membantu kalian semua yang sedang mengalami masalah ini. Sampai jumpa lagi Wassalamualaikum.


















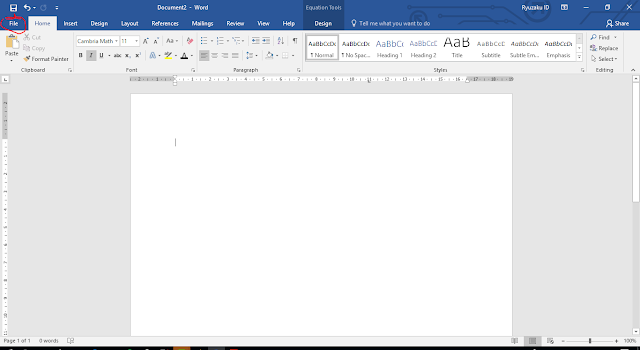



0 komentar:
Posting Komentar